나만의 블로그 로고 만들기 - 세번째 파워포인트를 이용하자!

안녕하세요~ 하와와입니다~
티스토리를 하기 전 나만의 로고를 만들어보자!
세번째 포스팅입니다.
이제 로고 만들기 준비는 다 끝났어요.
무료폰트도 다운 받았고 파워포인트도 있고
이제 만들기만 하면됩니다!
파워포인트 실행 및 로고 만들기
자! 파워포인트를 실행시켜 줍니다.
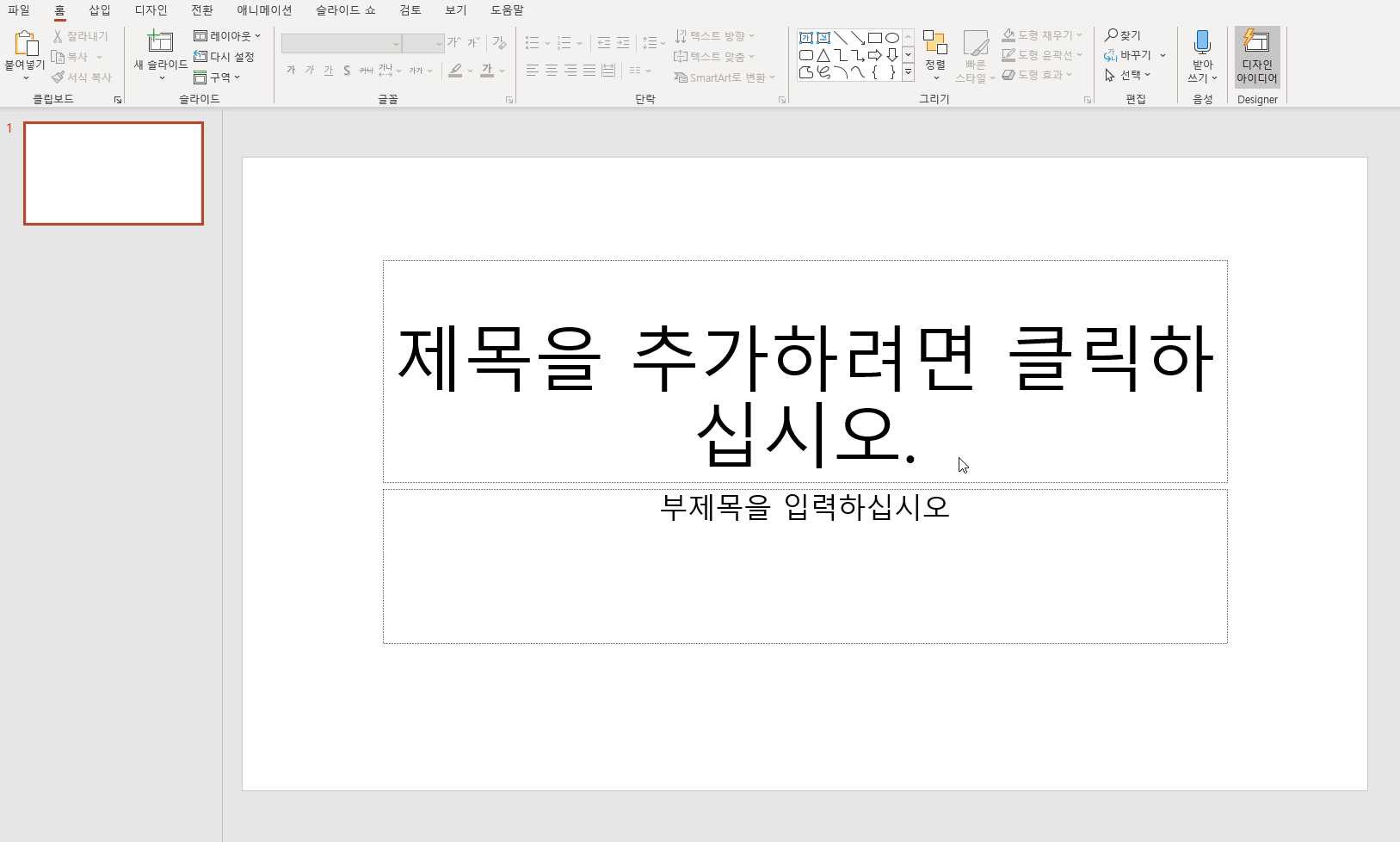
파워포인트 첫 시작 화면입니다.
저는 마이크로소프트 오피스 365를 결제해서
파워포인트 버전 2019버전 입니다.
대부분의 파워포인트는 비슷하니 참고 바랄게요.
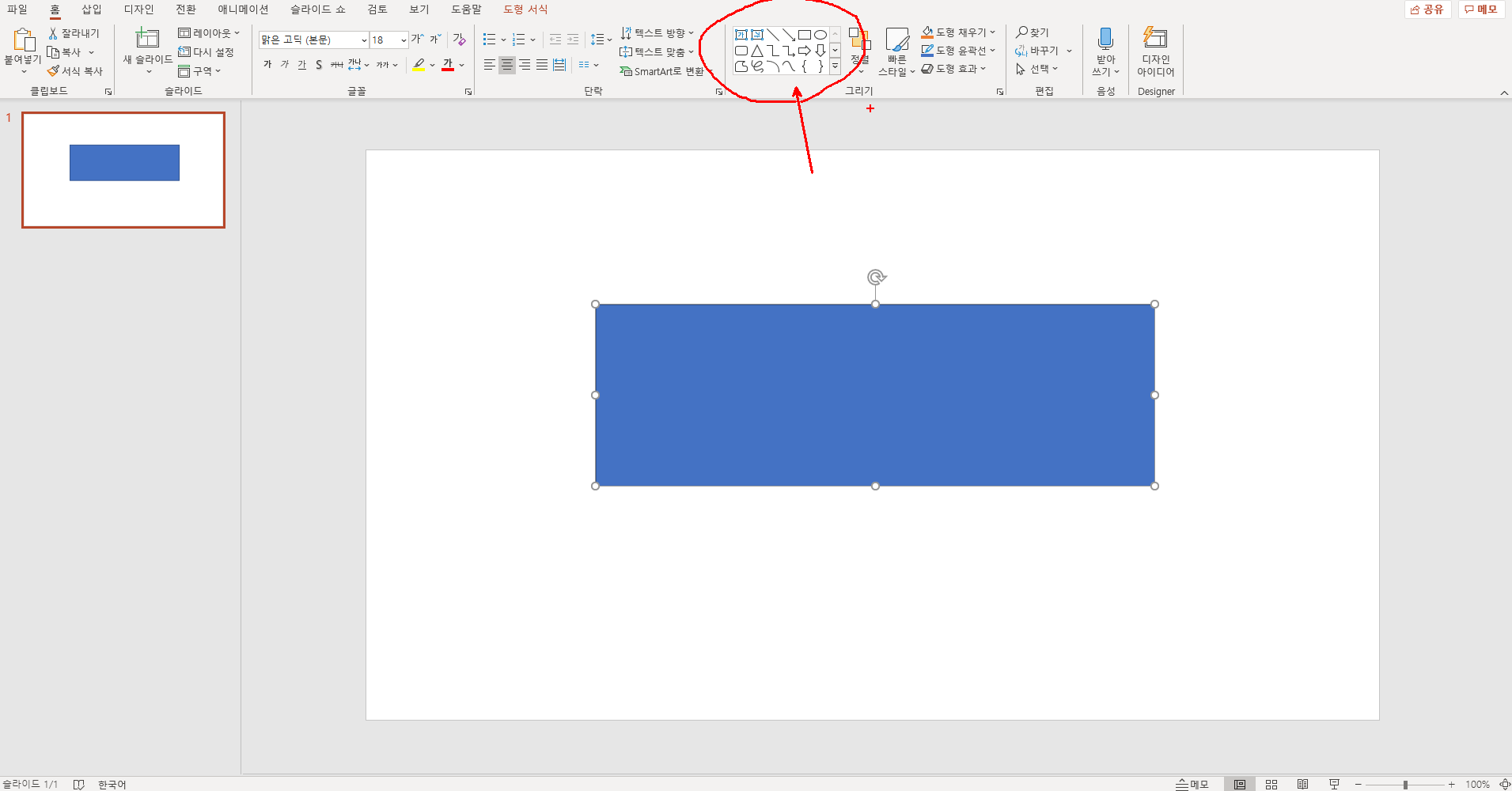
원하시는 도형을 클릭 해줍니다.
저는 사각형으로 만들어볼게요~
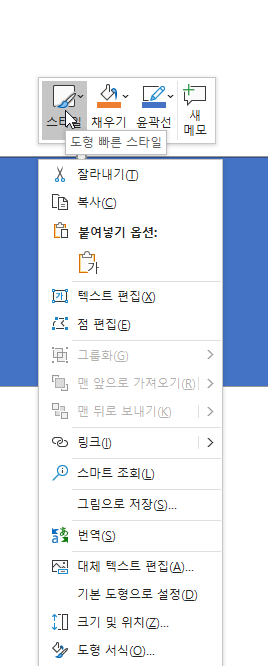
도형을 눌러서 스타일을 변경하거나 도형에 사진을 넣거나
색을 입히거나 파워포인트에서 할 수 있는 한 전부 이용할 수 있습니다!
저는 간단하게 흰바탕에 윤곽선 없음으로 할게요.
그리고 로고 네이밍을 도형 선택 상태에서 타이핑 해줍니다.
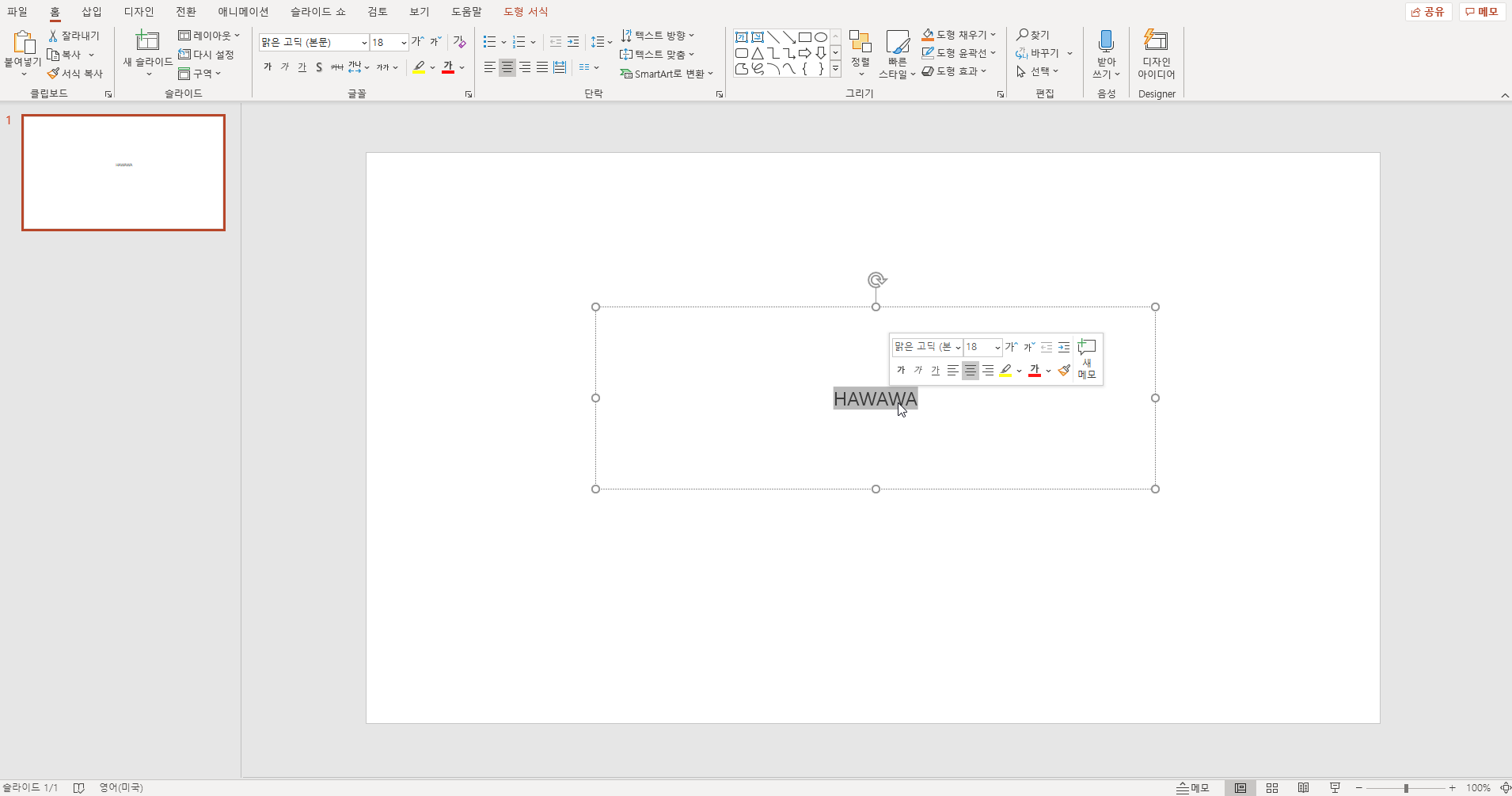
제 블로그 네이밍을 입력했어요.
이제 글자를 전체선택 한 후 우클릭하여
무료폰트를 적용 시켜줍니다!
그리고 글자 크기를 키워주세요.
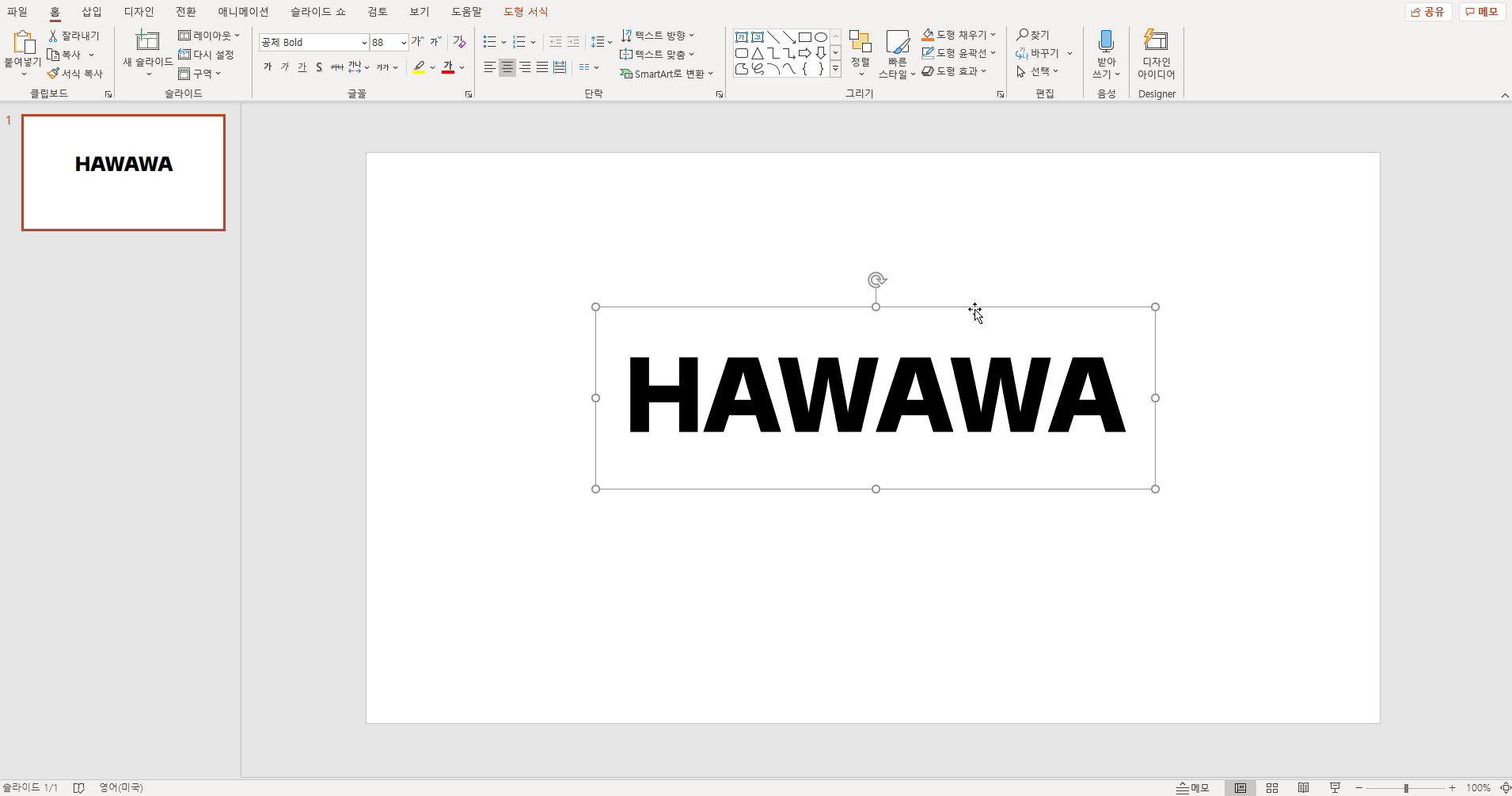

그리고 이제 캡쳐만 하시면 되요 !
캡쳐하는 방법은 두가지가 있어요.
먼저 만든 도형을 우클릭하여 '그림으로 저장' 하시고
네이버에 '포토이스케이프'
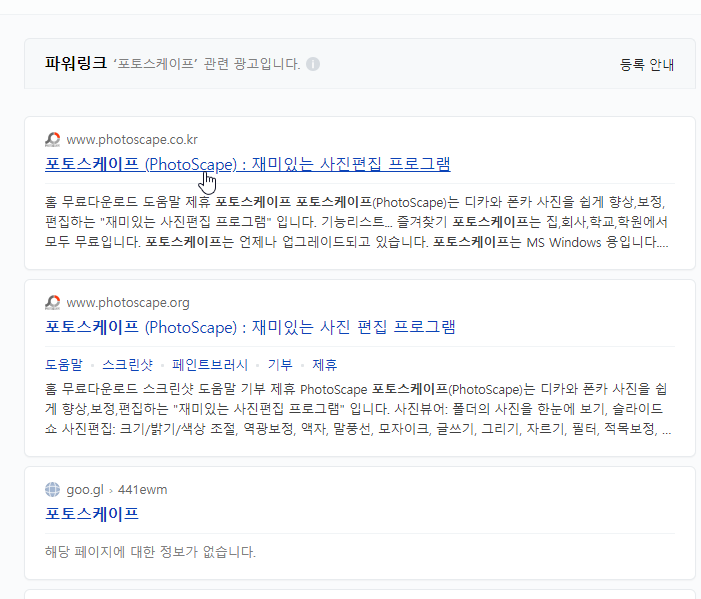
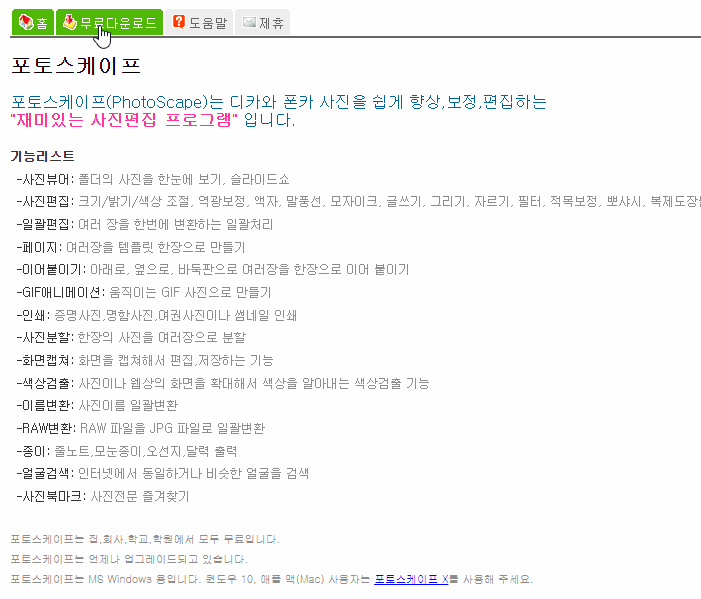
이곳으로 들어가서 다운로드해주시고 실행해주세요~!
실행하시면 아래와 같은 화면이 뜨는데요
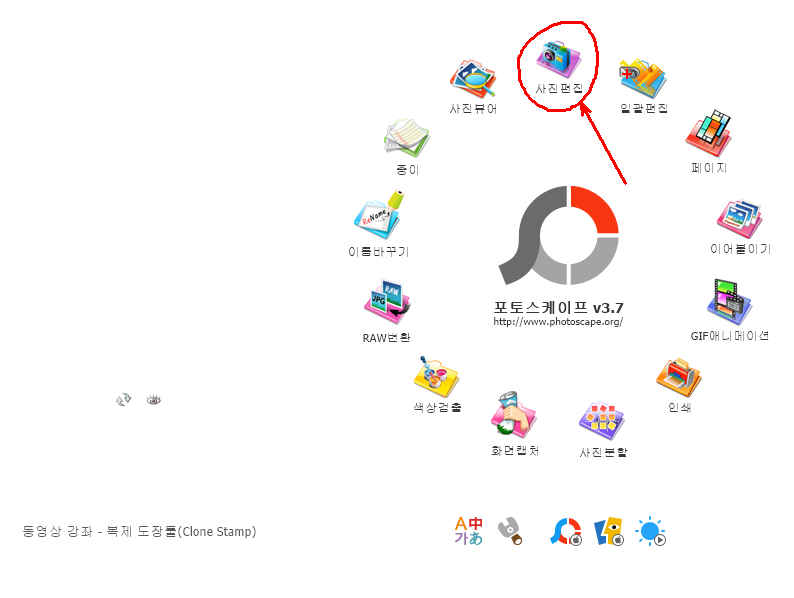
' 사진 편집 '을 눌러주시고 위에 파워포인트에서 그림으로 저장한 사진을 올려주세요.
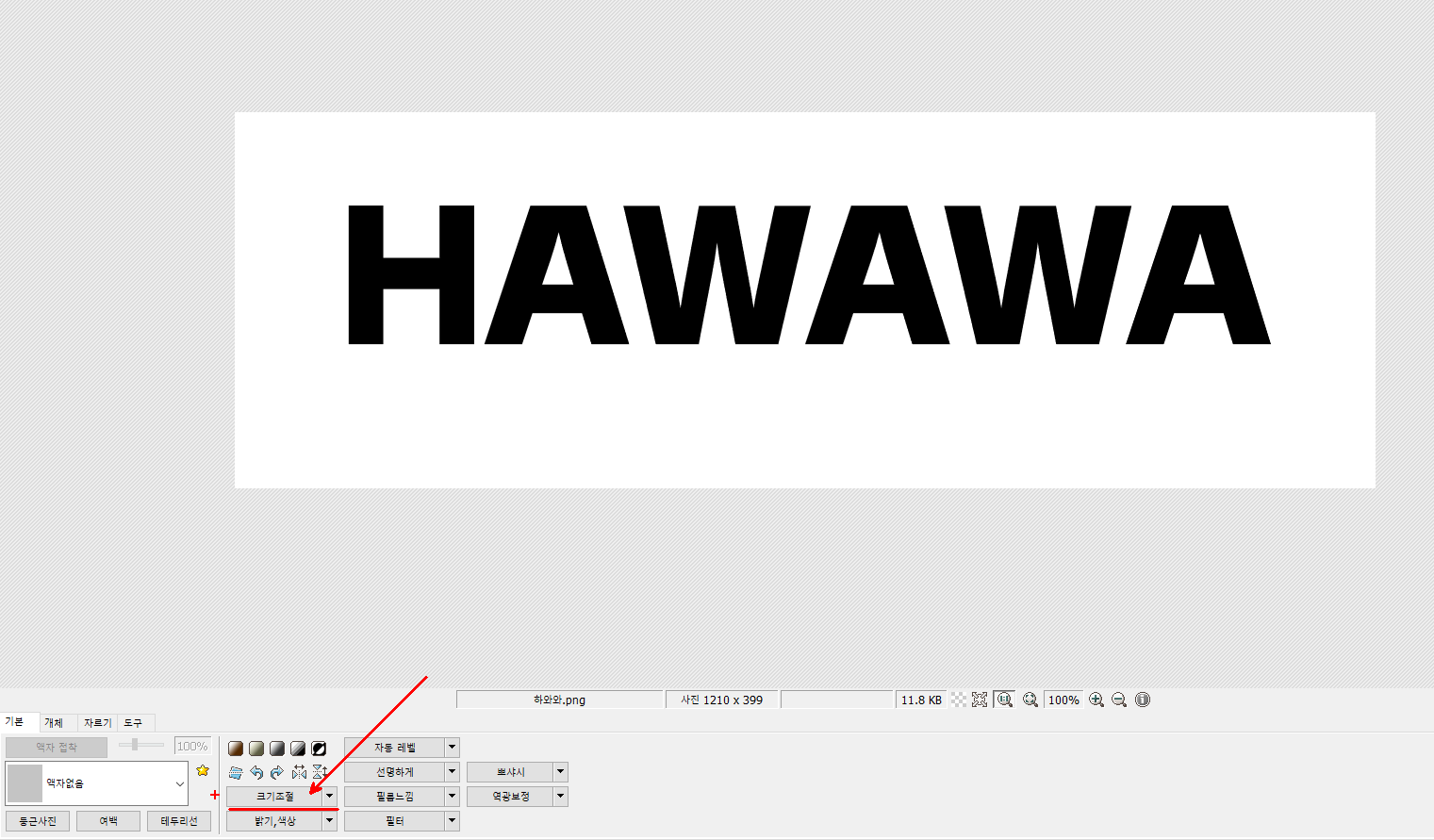
크기를 올리시려는 사이즈로 올려주세요~
저는 네이버 프로필사진을 변경하려고 합니다
가로, 세로 비율 유지를 체크 풀어주시고
확인 눌르시면 적용이 됩니다.
저는 '가로 161px 세로 161px' 로 만들어볼게요.
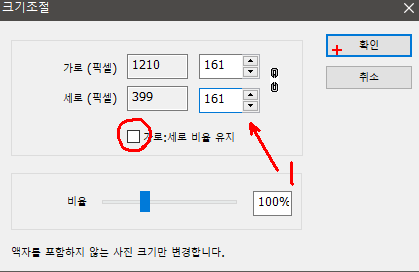
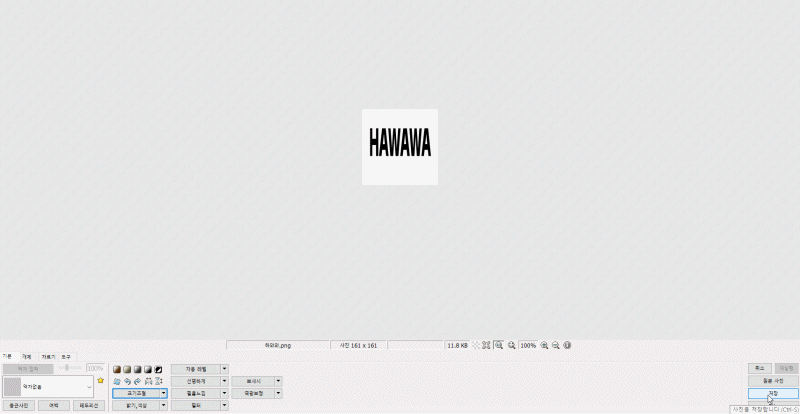
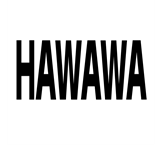
짜잔~ 완성~
심플하면서 간단하게 나만의 로고 하나 만들어졌네요.
근데 이 방법으로 하면 너무 복잡하죠 ㅠ?
그래서 아까 위에 말했던 두번째 방법!
윈도우 10 캡쳐를 이용하거나 더 기능 많고
간편한 캡쳐도구인
'칼무리'를 이용해서 만드는거에요
네이버 소프트웨어 에서 '칼무리'를 검색해서 다운받아주세요.
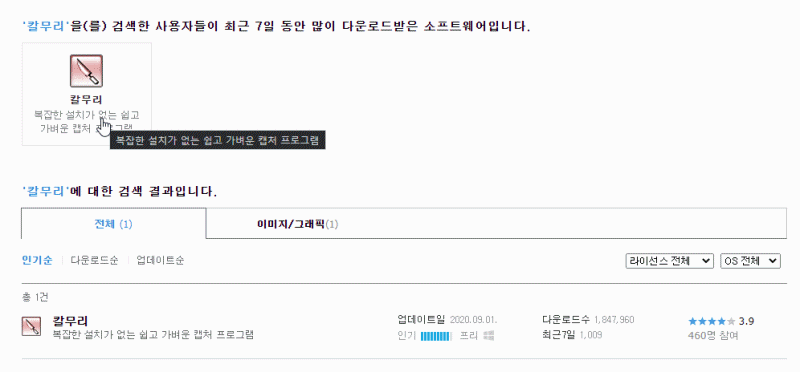
칼무리를 실행 시켜주시면
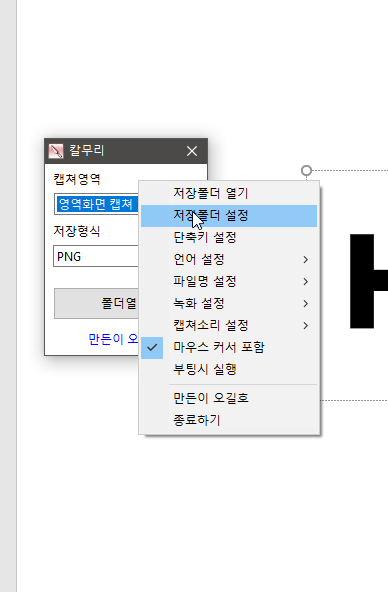
이런 창이 하나 뜨는데요 우클릭하셔서 '저장폴더'를 설정하시고
저장형식을 'PNG' 파일로 캡쳐영역을 '영역화면 캡쳐' 로 해주세요.
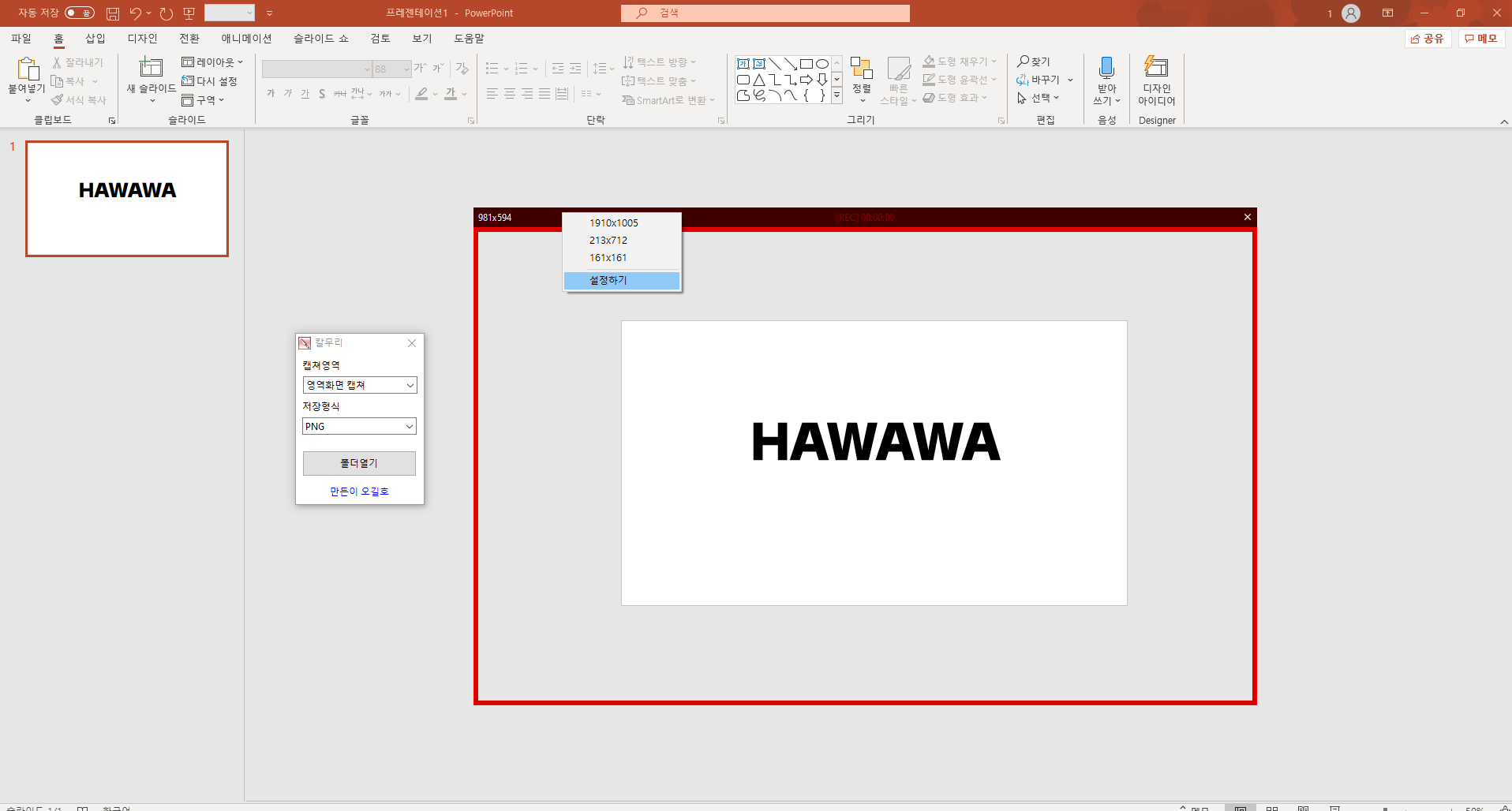
영역화면 창의 테두리를 우클릭해서 설정하기를 눌러 원하시는 픽셀을 지정하고
파워포인트 창을 캔버스 부분을 클릭해주시고
Ctrl + 마우스 휠을 돌려서 크기를 줄여서 Print Screen 키를 눌러 저장하시거나
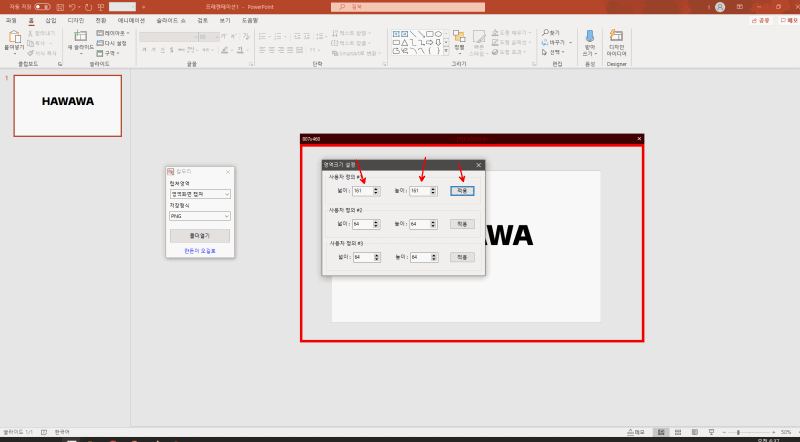
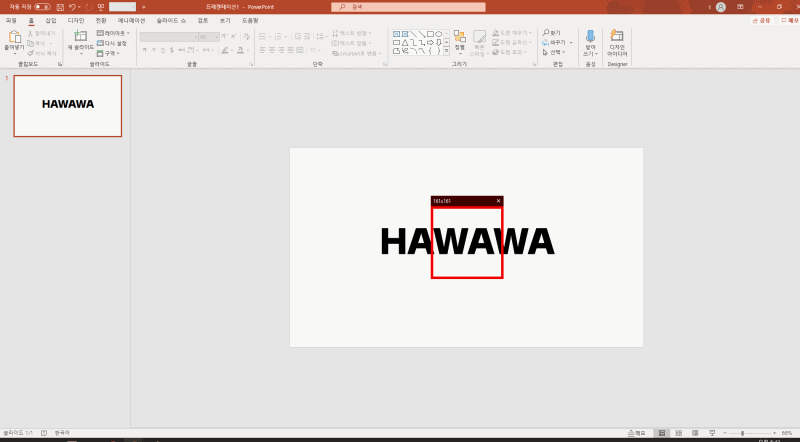
창의 끝부분을 잡고 조절해서 원하시는 모양에 맞춰서 똑같이 캡쳐를 하고
포토스케이프로 크기조절하시면 됩니다.
파워포인트를 조금만 공부하시고 하실 수 있으시다면
아래 제가 만든것처럼 아무한테 없는
나만의 로고를 간단하게 완성 시키실수 있답니다





'쓸만한 정보통 > 쓸만한 블로그정보들' 카테고리의 다른 글
| 티스토리 블로그 유입을 위해선?(2020) - 다음, ZUM, Bing, 네이트에 등록하자 ! (20) | 2020.12.06 |
|---|---|
| 티스토리 블로그 유입을 위해선?(2020) - 네이버 서치어드바이저 등록하자 ! (6) | 2020.12.05 |
| 티스토리 블로그 유입을 위해선?(2020) - 구글서치콘솔 등록하자 (4) | 2020.12.04 |
| 나만의 블로그 로고 만들기 - 두번째 무료 상업용 폰트 다운로드 방법(네이버소프트웨어) (0) | 2020.12.01 |
| 나만의 블로그 로고 만들기 - 첫번째 무료 상업용 폰트 다운로드 방법(눈누) (3) | 2020.11.30 |






